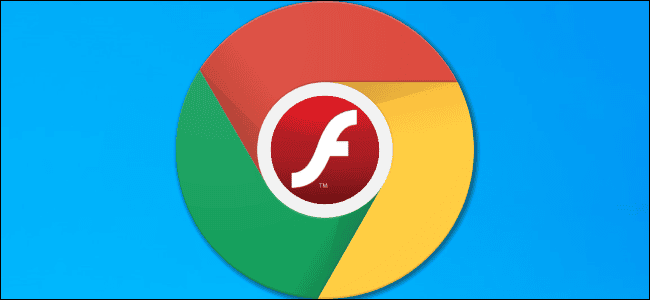
Adobe Flash is going away. Google drove another nail into its coffin with Chrome 76, which blocks all Flash content on websites by default. If you still use Flash, you can re-enable it for now—but Chrome makes it annoying.
Flash Is Going Away at the End of 2020
Flash isn’t completely gone—yet. Instead, Chrome blocks Flash by default with the message “Flash was blocked on this page.” If you re-enable Flash in Chrome, you see a message that says, “Flash Player will no longer be supported after December 2020,” with a button to turn off Flash.
As Google explains, when the ball drops on New Year’s Eve, 2020, the countdown will also be counting down to the end of Flash.
This isn’t just a Google Chrome thing. Adobe will also end support for Flash at the end of 2020. Mozilla is even more aggressive—it will remove Flash support entirely in early 2020.
If you use Flash, you still have nearly one and a half years until it’s gone. Chrome’s increasingly aggressive moves are supposed to encourage websites to move away from Flash while they still have plenty of time to do so.
How to Run Flash on a Website
When you visit a website that uses Flash, you see a “Plugin blocked” message at the right side of Chrome’s Omnibox or address bar.
To enable Flash for the site, click the lock icon at the left side of the Omnibox (address bar), click the “Flash” box, and then click “Allow.”
Chrome prompts you to reload the page—click “Reload.”
Even after you reload the page, any Flash content won’t be loaded—you have to click it to load it.
To run an individual Flash object, click its Play button. To run all Flash objects on the page—including any hidden Flash objects running in the background—click the blocked plugin icon at the right side of the Omnibox and click “Run Flash this time.”
Whenever you allow Flash for a website, it’s added to the allow list—click the blocked plugin icon and click “Manage” to see it. Alternatively, you can head to chrome://settings/content/flash to view it.
Here’s the bad news: whenever you restart your browser, Chrome erases this list. If you use Flash frequently on a particular website, you’ll have to do this repeatedly. Google seriously wants Chrome users to stop using Flash, so it’s making the Flash process annoying on purpose.
How to Enable Click-to-Play Flash
Rather than Chrome automatically blocking Flash on all websites, you can set Chrome to ask before displaying Flash content. (No, there’s no way to have Chrome automatically play Flash anymore.)
Unlike the above preference, Chrome will remember this setting. However, it will display a “Flash Player will no longer be supported after December 2020” banner every time you reopen your browser. There’s no way to disable this message without disabling Flash.
When Flash is blocked, click the blocked plugin icon in Chrome’s Omnibox and click “Manage.” This takes you to the Flash settings page, which you can also access from Settings > Advanced > Privacy & Security > Site Settings > Flash.
Click the toggle here to set Chrome to “Ask first” rather than the default “Block sites from running Flash (recommended.)”
Now, when you visit a website with Flash, you can click a Flash object on the web page and click “Allow” to view it.
You still have to click to play the Flash content afterward. However, it’s a bit more streamlined than clicking the lock icon to open the website’s settings menu.
Of course, Flash won’t vanish completely at the end of 2020. Old browsers, like Internet Explorer, will still support old versions of the Flash plug-in. It should be possible to run Flash content if you really need it, but the plug-in will no longer be updated with security fixes.
