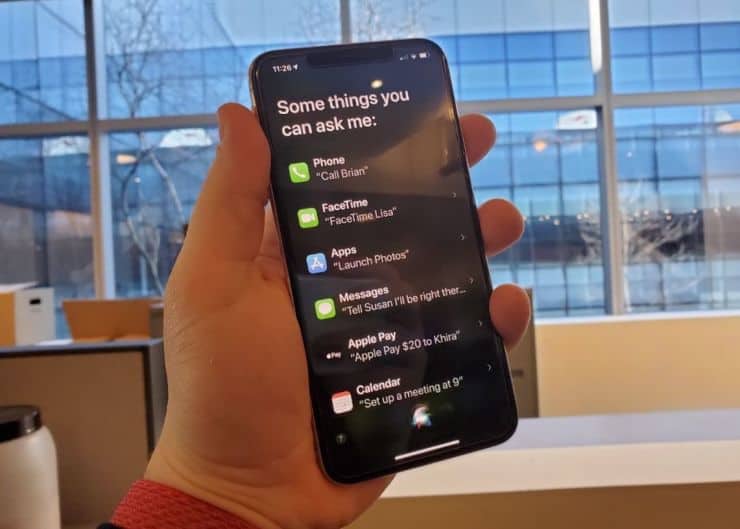
Thousands of apps now use Apple’s Siri Shortcuts. The Siri Shortcuts app was introduced in June, but a lot of people don’t even know what it is.
That’s too bad, because Siri Shortcuts is the best way to use Siri to control apps. You might ask Siri to open CNBC and begin playing live TV, for example.
Apple’s Siri is still the most popular intelligent assistant, with 10 billion Siri requests per month on 500 million devices, but competitors like Google Assistant and Amazon Alexa are quickly gaining traction through Android and affordable smart speakers like the Amazon Echo and Google Home.
Apple wants to make sure Siri stays in the spotlight.
The company will likely improve future versions of Siri with the help of John Giannandrea, Apple’s recently appointed senior vice president of artificial intelligence who was poached from Google and is now a member of Apple’s executive team. Giannandrea led search and machine intelligence at Google, so he has experience getting AI to figure out what humans want.
But in the meantime, it’s using Siri Shortcuts to let users control and launch apps on the iPhone, iPad, Apple Watch, CarPlay and HomePod.
Why should you use Siri Shortcuts?
If you have an iPhone, you probably know the basics of what Siri can do. But Siri Shortcuts super charges it by letting you control third-party apps with just your voice. You don’t even have to touch your iPhone in most instances.
You might ask Siri to start navigating to work with Waze instead of Apple Maps or ask your HomePod to play a Pandora station (yes, you can do that!). You can even ask Siri to snap a selfie, which is useful if you’re trying to fit a bunch of people together in a photo and your iPhone is across the room.
I’m going to walk you through how to set up Siri Shortcuts for a couple of popular apps that I use on my iPhone.
A word of warning: Siri is always learning, so the shortcuts it recommends can largely be based on whether you’ve used an app already or not. So, if you’ve never used the CNBC app or Pandora, you might not see some of my recommended shortcuts until you do. It helps to play around in an app first so that Siri knows how you use it.
You can run these shortcuts anywhere, whether through your Apple Watch, an iPhone or iPad, a HomePod or even through Apple CarPlay.
Pandora
Here’s a trick I didn’t even know until this week: You can ask Siri to play music from Pandora, even on a HomePod. That means you don’t have to worry about AirPlay or subscribing to Apple Music just to listen to tunes on Apple’s smart speaker. You do this using Siri Shortcuts in Pandora.
Here’s how.
- Open Pandora on your iPhone.
- Tap the menu button on the top left of the app.
- Select “Settings.”
- Choose “Siri Shortcuts.”
- Tap + next to one of your playlists to create a shortcut.
- Record a phrase to launch that playlist from Siri, like “Play classic rock radio.”
Now just say “Hey Siri, play classic rock radio” to launch your classic rock Pandora station.
CNBC
Our CNBC app supports Siri Shortcuts, too. That means you can ask Siri to start playing CNBC live or open the news. To enable it, do this:
- Open the CNBC app.
- Tap “Settings” on the top right.
- Choose “Manage Siri Shortcuts.”
- Tap “Siri & Search.”
- Tap “Shortcuts.”
- Choose “Watch live stream” or “Open News.”
- Record yourself speaking a phrase, like “Watch CNBC.”
Now, when you say “Siri, watch CNBC” it will open the app and begin playing CNBC.Spectre Camera
This is a new app from the makers of Halide, a really popular camera app that adds professional features. Spectre lets you snap long exposure shots that are saved as Live Photos. But touching a camera while snapping a long exposure shot can ruin the image. With a Siri Shortcut, you can avoid that by asking Siri to take the picture for you.
- Download Spectre Camera (it’s $1.99)
- Tap the “Settings” cog on the bottom right.
- Choose “Siri & Shortcuts”
- Tap “add to Siri”
- Speak a command like “take a long exposure picture.”
- Now just say, “Siri take a long exposure picture,” and it will automatically open Spectre Camera and take a photo.
Spectre should let you use Siri to take a selfie, too, but it wasn’t yet working at the time of publication.’
Waze
First, pick some some favorite destinations to store in Waze. To set one, do this:
- Open Waze on your iPhone.
- Tap the search button on the bottom left.
- Tap “Favorites.”
- Choose “Add new favorite” or, if you haven’t already, set the locations for where you work and where you live.
Now to set Siri to navigate to those places. Do this:
Here’s how to set that up:
- Open Waze on your iPhone.
- Tap the search button on the bottom left.
- Choose the “Settings” button on the top left of the app.
- Select “Voice and sound.”
- Choose “Siri Shortcuts.”
- You have several options for navigation, including voice controls. You can navigate to favorite places we stored in the last step, or to work or home.
- Choose the shortcut you want to create, like “Drive to work.”
- Next, record yourself saying “drive to work.
- Tap “Done.”
Now you can just say “Hey Siri, drive to work,” and Siri will open Waze and give you directions to the office.
Google Assistant
Google Assistant can be smarter than Siri and, while it’s a bit silly, you can ask Siri to pull up Google Assistant on your iPhone to ask it questions. It’s particularly good (and better than Siri) at tapping into Google Calendar and other Google apps. It’s also better at answering trivia like “Who invented the telephone?”
First, you need to download the latest version of Google Assistant. Then do this:
- Open Google Assistant on your iPhone.
- Tap “add to Siri.”
- Tap the record button and speak “Hey Google.”
If you don’t see the “add to Siri” prompt, you may have ignored it in the past. So do this:
- Open “Siri Shortcuts” on your iPhone.
- Tap “Create Shortcut.”
- Enter “Google” in the search box.
- Choose “Hey Google.”
- Follow the instructions to record yourself speaking “OK Google”
Now say, “Hey Siri, Hey Google,” and Siri will open up Google Assistant, which you can ask anything you want.
Make your own Siri Shortcuts and explore premade templates
I just covered how to find Siri Shortcuts inside a few popular apps, but there’s another way to find the apps you have that support Siri Shortcuts. It’s just a little trickier to find.
- To get started, download the Shortcuts app from iTunes if you haven’t already.
- Now open it.
- Choose “Create Shortcut.”
- Tap the “Search” box.
- Scroll down.
All of the apps you see here have Siri Shortcuts enabled. An app I use named “Lose It!” for example, lets you log the food you eat each meal using Siri. American Airlines has a new map that tells you information about an upcoming flight or gate, and Twitter lets you tweet with Siri. Dig around and find the apps that have shortcuts.
Finally, there’s also a more complicated set of routines you can create with the Shortcuts app, which I wrote about in November. So, you might say “Siri, heading to work” and get information on the traffic for your commute, events on your calendar and start playing a playlist, all with one command. Spend some time playing around with it if you want Siri to do even more for you.
























