
Chrome’s new tab groups is a polarizing subject among users, but Google continues to bolster the feature with new capabilities that make it worth trying. Tab groups let you organize open pages into different groups—which makes juggling all those tabs a lot easier—and now, Google is testing the ability to save tab groups so you can re-open them later.
It’s basically another way to bookmark pages, but unlike normal bookmarks or the Reading List menu, tab saving lets you open all tabs in a saved group simultaneously, making it more convenient if you routinely need to open the same set of websites at the same time.
Personally, tab saving is helpful since I need to open Google Drive, multiple email accounts, work calendars, and more the moment I fire up my browser on workdays—and I’m sure plenty of you can relate. Being able to load all the pages I need in a single go is a time-saver.
Tab group saving is only available in Chrome Canary on desktop for now, but its presence in the latest test build means it should soon be rolling out to the stable version. You can try it out early by downloading Chrome Canary version 95, which is available on the Chrome downloads page. Those with Chrome Canary already installed can update under Settings > About Chrome.
Keep in mind, though, that Chrome Canary is the most experimental of the Chrome versions available. It is Google’s testing ground for unfinished features, so it’s prone to bugs, crashes, and other issues. Thankfully, Chrome Canary installs as a separate browser from the stable and beta Chrome builds, so you can easily swap over to a safer version if you run into trouble.
Also, like many unfinished Chrome features, turning on tab group saving requires changing the browser’s experimental flags. Messing with these can cause issues if you’re not careful; just make sure to change only the flag associated with the feature, and you’ll be fine. Toggling the experimental flag won’t be necessary once the feature rolls out to the stable version, however.
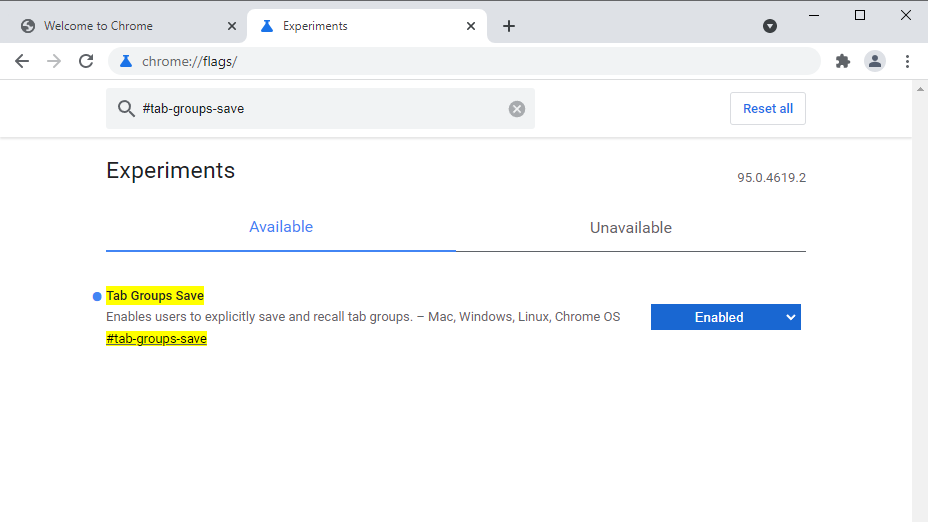
- Open Chrome Canary and go to chrome://flags.
- Use the search bar to find “tab-groups-save.”
- Click the drop-down menu under the “Tab Groups Save” option and set it to “Enabled.”
- Click “Relaunch” when prompted to save your changes and reboot the browser.
You can now save and recall tab groups in Chrome Canary. Here’s how it works:
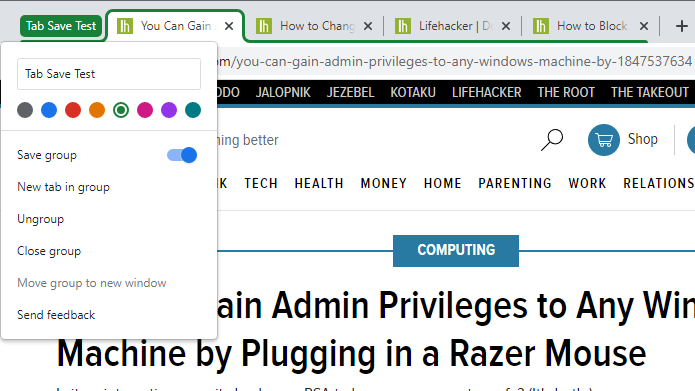
- Open a new tab in Chrome Canary, then right-click it in the tab menu and select “Add tab to new group.”
- Set the tab’s name and color (if you want). You can also add more tabs to the group.
- To save the tab group, right-click the tab group’s colored circle.
- Toggle “Save Group.” The tabs will now show up in your history if you want to recall them later.
To restore a tab group:
- Click the three-dot menu icon in the upper-right of the browser, and go to History > Recently Closed > Tabs > (Tab Group Name).
- You can also immediately recall a closed tab group by pressing Ctrl + Shift + T.
























